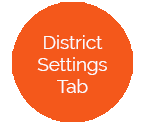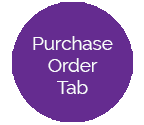Menus Tab
This is the Control Information related to the Meals Plus Web Menus component.

Apply Menu

- Select an option from Apply Cycle for how to handle cycle menus if there is a non-serving day in a school week.
- Click the
 button when complete.
button when complete.
Inventory Integration
These features are only available if you are licensed to use other Meals Plus Web components.

- Check Update Inventory Usage if you want to update usage from Production Records.
- Check Show Cost Per Serving and Inventory Item Costs on Recipe Prep Report if you want to automatically alter the cost if the number of portions the recipe makes is altered when using the Inventory calculated Cost per serving. If not, leave it unchecked to manually key in the cost per serving (portion), altering the number of portions the recipe makes; however, this does not alter the cost.
HACCP Setup
This is where you set up Critical Limits information to be used with Recipes.
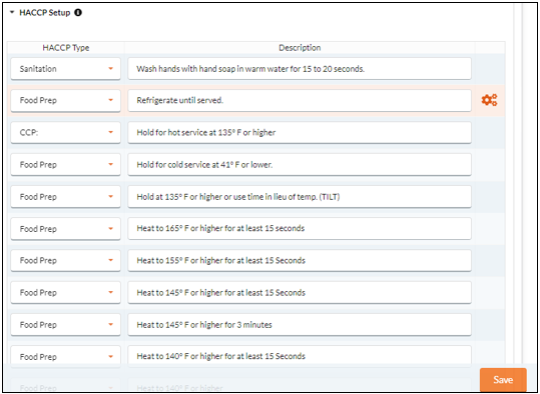
- Select a Type (Examples: CCP, Food Prep, Left Overs, Sanitation, etc.) from the HACCP Type dropdown list.
- HACCP Types are set up under Administration: System Settings: Control Information: Menus Tab: HACCP Type Setup.
- Enter a statement that describes the HACCP limit in the Description field.
- Click
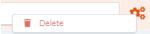 to delete a HACCP Setup, and remove it from the list.
to delete a HACCP Setup, and remove it from the list. - Click the
 button when complete.
button when complete.
HACCP Type Setup
This section is used for setting up the HACCP Types to be used with Recipes.
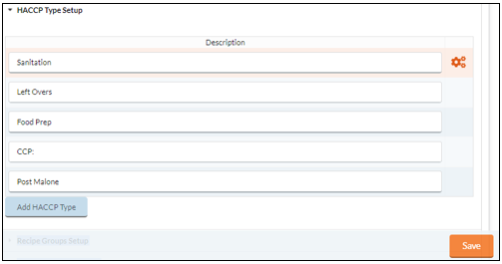
- Click the
 button to add another HACCP Type. A new row appears.
button to add another HACCP Type. A new row appears. - Enter the HACCP Type in the new row.
- Click
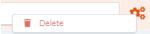 to delete a HACCP Type, and remove it from the list.
to delete a HACCP Type, and remove it from the list. - Click the
 button when complete.
button when complete.
HOW TO USE HACCP FEATURES
- Hazard Analysis and Critical Control Point (HACCP) is a prevention-based food safety system that identifies and monitors specific food safety hazards that can adversely affect the safety of food products.
- Following the HACCP principles will help ensure that the food served is safe.
- The sections below describe the process to create and apply your HACCP information to your recipes.
- A Critical Control Point (CCP) is a point, step or procedure in a food process at which control can be applied, and as a result, a food safety hazard can be prevented, eliminated or reduced to acceptable levels.
- A Critical Limit is a minimum that is required or a maximum that cannot be exceeded.
- Meals Plus Web Menus gives you the ability to define your own CCPs and Critical Limits and add them to your recipes easily.
HOW TO USE HACCP TYPES AND LIMITS IN RECIPES
Start by creating groupings/types of CCP and Critical Limits. Then, define the actual points in the food processing where contaminants might be introduced or other food safety concerns can be identified.
- HACCP Type Setup is a way of naming groups of Critical Limits.
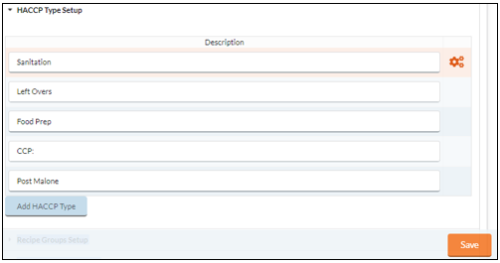
- In the recipes, you can filter on HACCP Type to see the Critical Limits that are tied to this grouping/type, which helps to select the correct information.
- HACCP Setup is where you establish the Critical Limits.
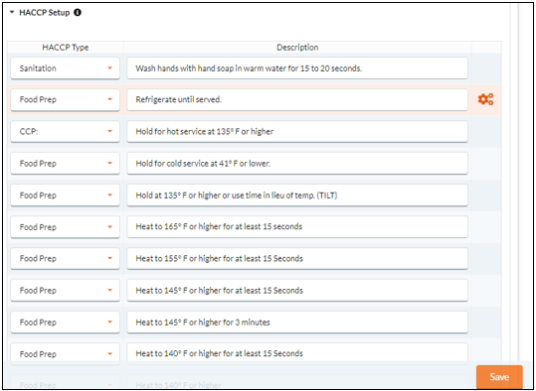
- First, select a HACCP Type, and then, enter the limit.
- There are two types of critical limits:
- An upper limit is where a set amount or level cannot be exceeded.
- A lower limit is where a minimum amount is required to produce the safe effect.
- There are two types of critical limits:
- Then you can apply the Critical Limits to the recipes.
- The idea is to develop a plan that anticipates and identifies places in the recipe production process—known as Critical Control Points (CCPs)—where contaminants might be introduced or other food safety concerns can be identified.
- You can enter Critical Limit information two ways:
- Enter HACCP information as free text in the HACCP notes section of the recipe. This could be used for CCPs that only apply to a specific recipe.
- Use pre-defined critical limits for information that you may want to use in many different recipes.
HOW TO USE THE PRE-DEFINED CRITICAL LIMITS IN RECIPES
The critical limits are entered into the recipe on the recipes’ Preparation Instructions tab.
The limit is applied to the direction step; each step could have any number of critical limits that may need to be observed.
Mange Recipe: Preparation Instructions Tab
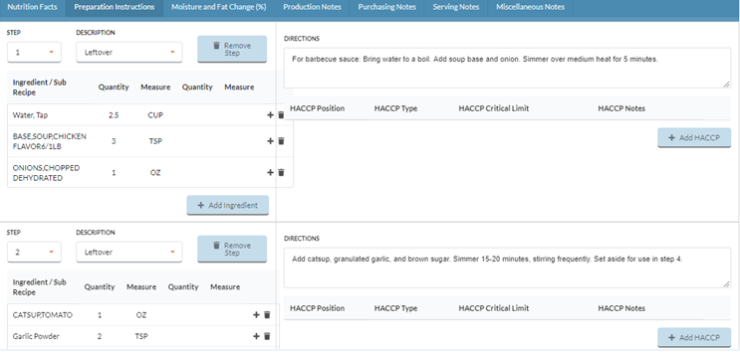
- Click the
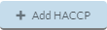 button to add the HACCP information.
button to add the HACCP information.
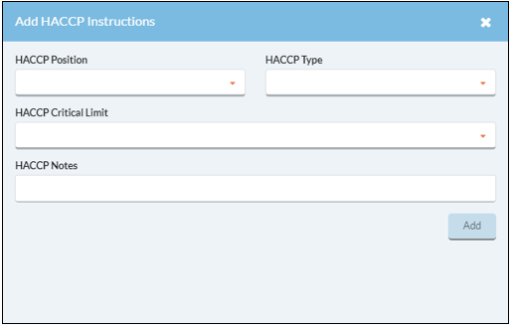
- When adding a limit, you will need to tell Meals Plus Web if the CCP applies before or after the recipe instruction.
- The Type dropdown will show the Types where there are Critical Limits defined in HACCP Setup.
- The order that the CCP is displayed on the Recipe Prep Report is determined by the order in which they were added to the recipe, with before items listed first.
Recipe Groups Setup
Recipe Groups are used to make it easier to search for items and to filter data on reports.
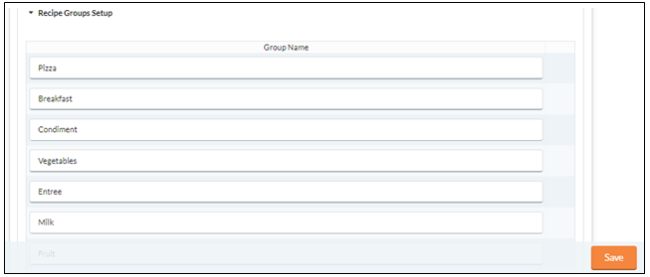
- To add a new Recipe Group, click the
 button to add a new row.
button to add a new row.

- Enter the recipe group Name and click the
 button when complete.
button when complete.
Ingredient Groups Setup
Ingredient Groups are used to make it easier to search for items and to filter data on reports.
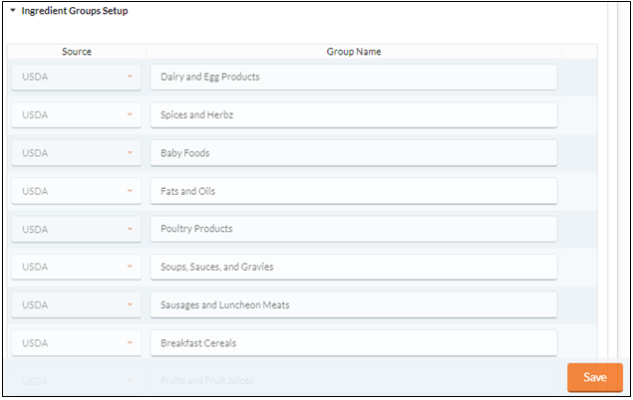
Districts are provided with the USDA list of ingredient groups. USDA groups cannot be edited or deleted, but users can add local ingredients if needed.
Users may also create additional Local ingredient groups for your own use. Local group names can be edited, and can be deleted if no ingredients are associated with them.
- To add a new Local ingredient group, click the
 button to add a new row.
button to add a new row.

- Enter the ingredient group Name and click
 the button when complete.
the button when complete.